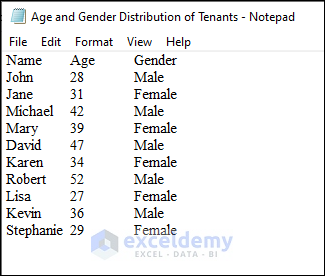
In conclusion, importing text files into Excel streamlines processes, saves time, and allows you to leverage Excel’s capabilities for efficient data manipulation and analysis.
Let’s consider the Age and Gender Distribution of Tenants dataset for a specific apartment. This dataset includes information such as Name, Age, and Gender of tenants, organized under columns B, C, and D.
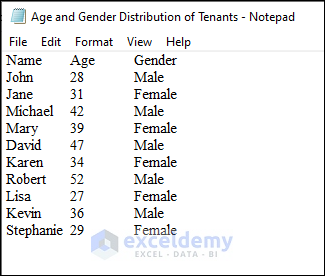
We have the dataset in (.txt) format, which we’ve opened in the Notepad application. Additionally, we’ve displayed the same dataset opened in Excel, allowing us to observe the differences in visualization and formatting.
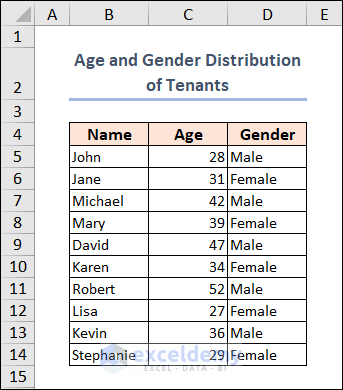
Note: This example uses a basic dataset for simplicity. In practical scenarios, you may encounter larger and more complex datasets.
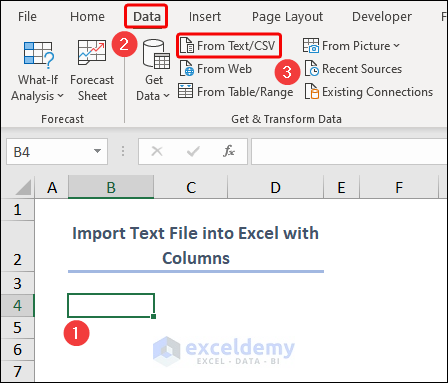
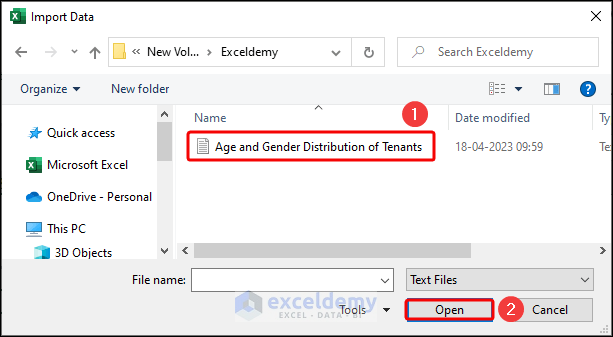
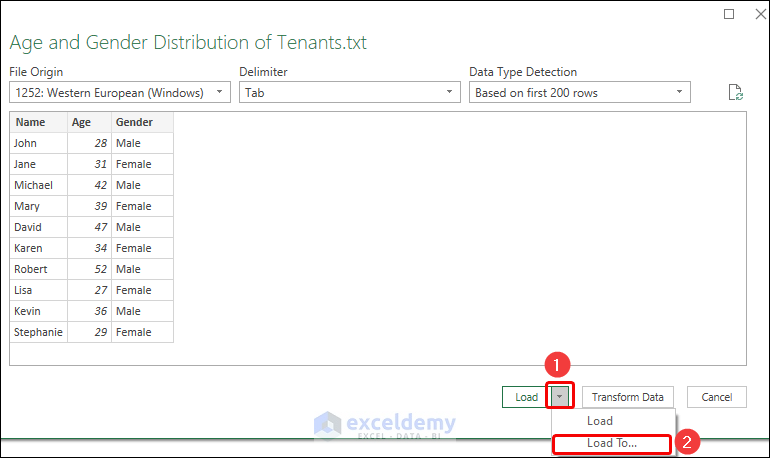
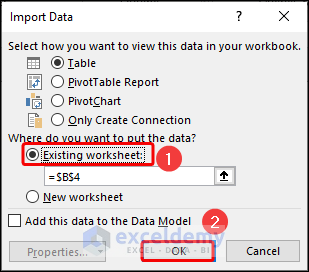
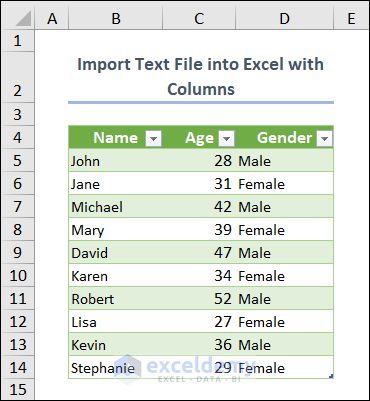
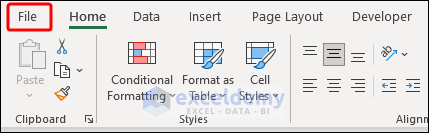
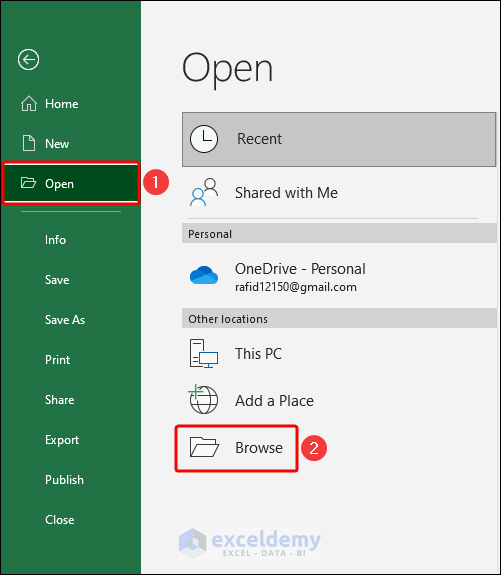
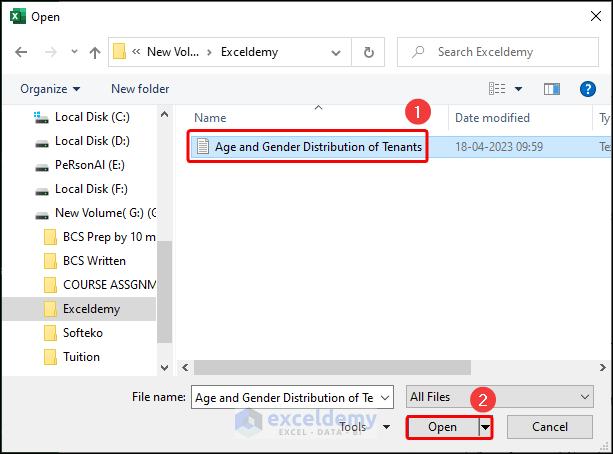
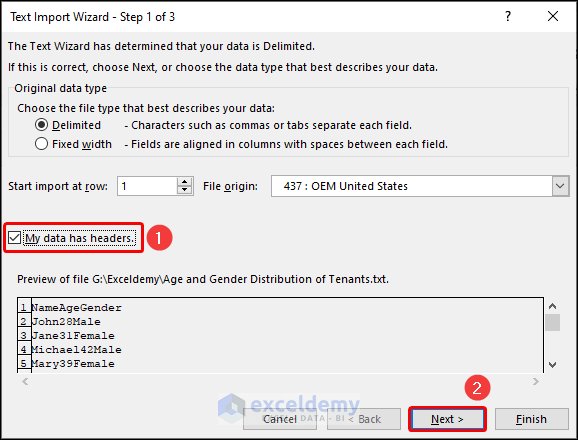
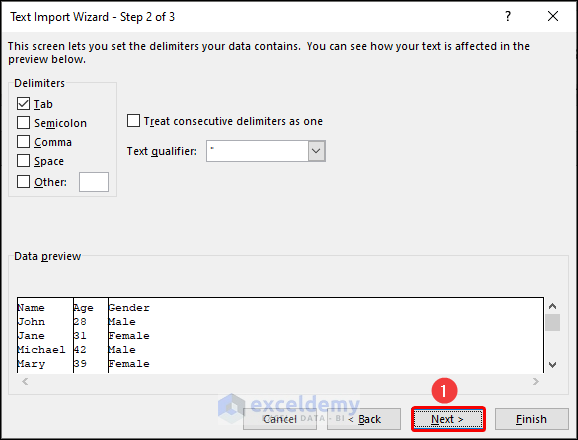
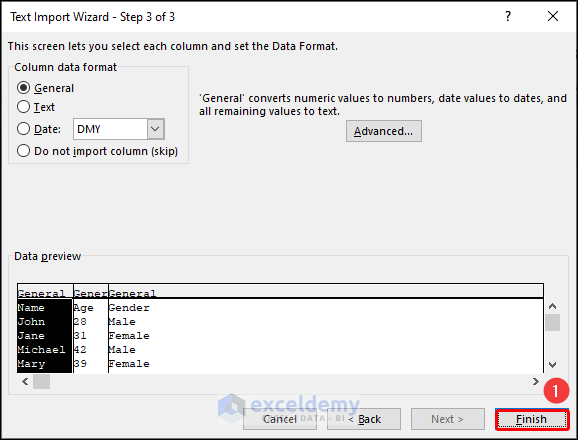
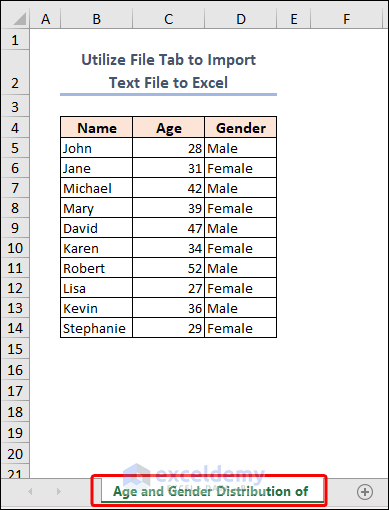
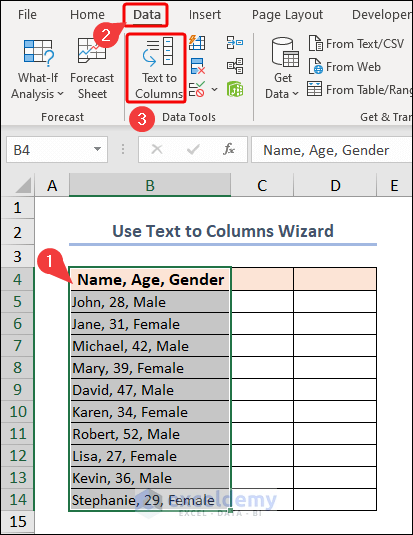
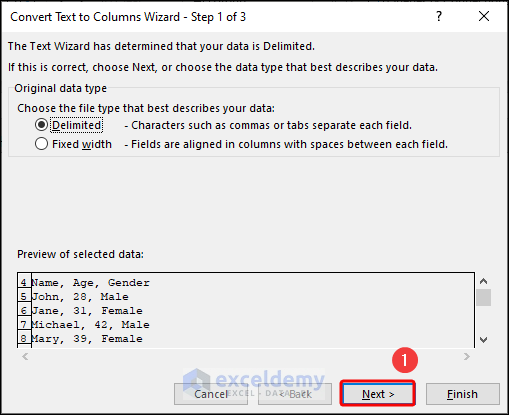
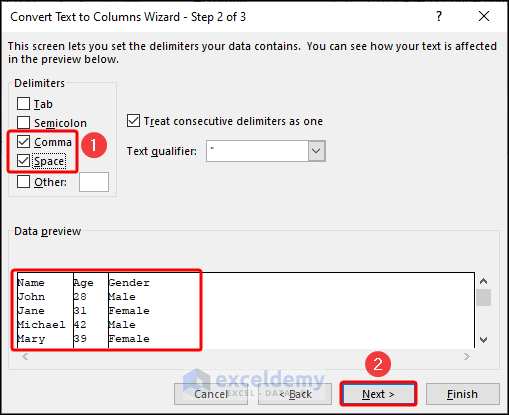
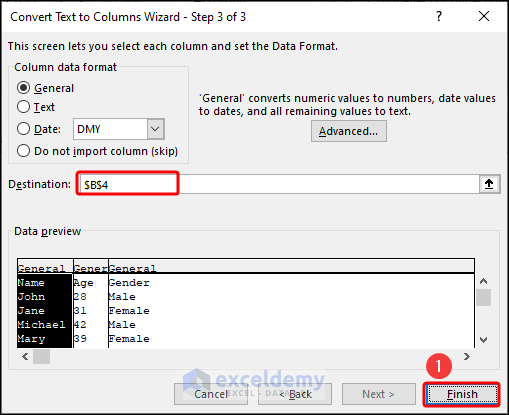
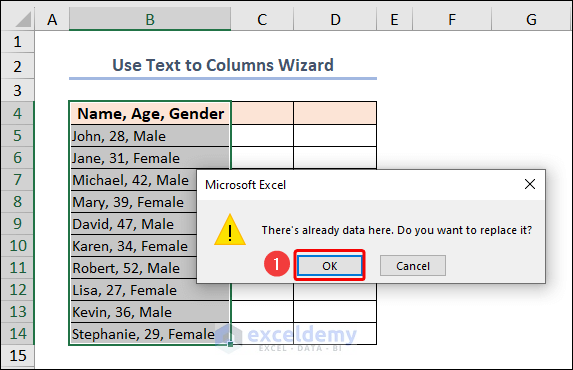
The imported data will now be split into columns.
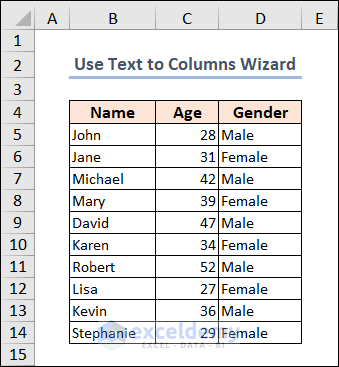
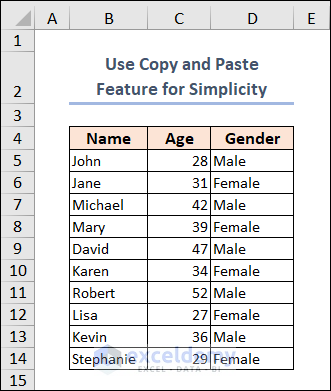
Considerations:
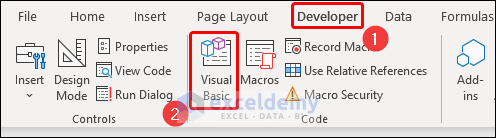

Sub ImportTextFileToExcel() Dim textFileNum As Integer Dim rowNum As Integer Dim colNum As Integer Dim textFileLocation As String Dim textDelimiter As String Dim textData As String Dim tArray() As String Dim sArray() As String Dim usedRange As Range textFileLocation = "G:\Exceldemy\Age and Gender Distribution of Tenants.txt" textDelimiter = vbTab textFileNum = FreeFile Open textFileLocation For Input As textFileNum textData = Input(LOF(textFileNum), textFileNum) Close textFileNum tArray() = Split(textData, vbLf) For rowNum = LBound(tArray) To UBound(tArray) - 1 If Len(Trim(tArray(rowNum))) <> 0 Then sArray = Split(tArray(rowNum), textDelimiter) For colNum = LBound(sArray) To UBound(sArray) ActiveSheet.Cells(rowNum + 4, colNum + 2) = sArray(colNum) Next colNum End If Next rowNum With ActiveSheet.Range("B4:D4") .Font.Bold = True .Font.Size = 12 .Interior.Color = RGB(255, 221, 221) ' light gray fill color End With Set usedRange = ActiveSheet.Range("B4:D14") ' Apply borders to the used range With usedRange.Borders .LineStyle = xlContinuous .Weight = xlThin .ColorIndex = xlAutomatic End With MsgBox "Data Imported Successfully", vbInformation End SubCode Breakdown
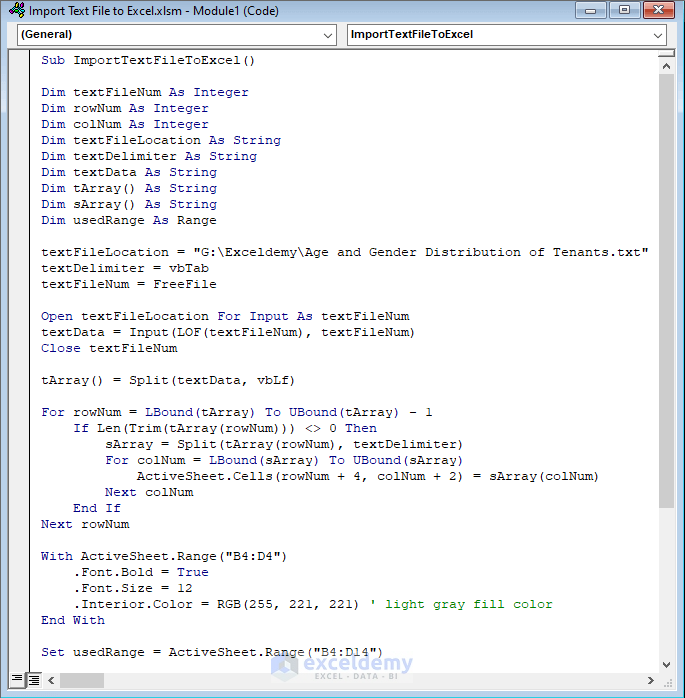
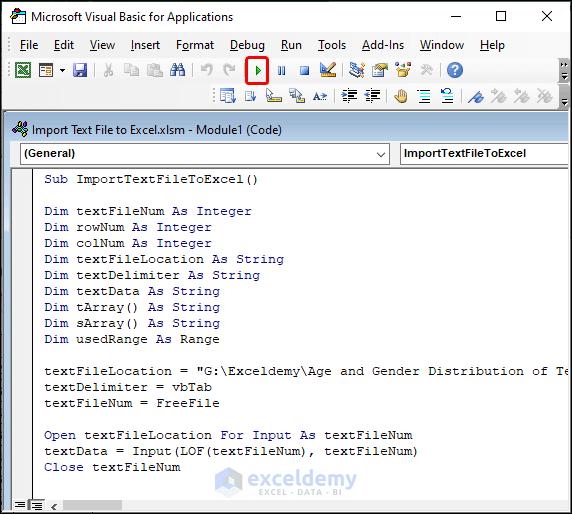
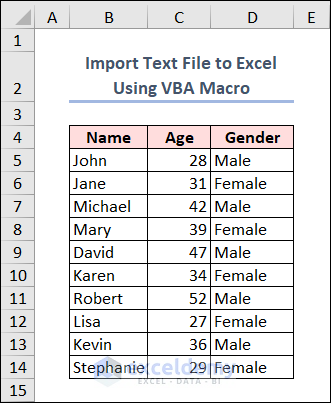
This VBA macro imports the text file, splits it into columns, formats the data, and provides a success message. Adjust the file location and delimiter as needed for your specific scenario.
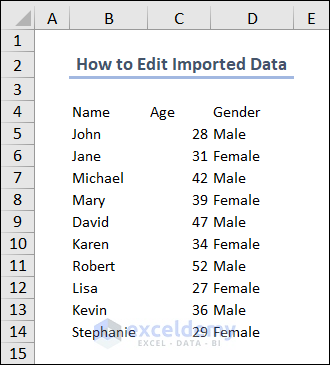
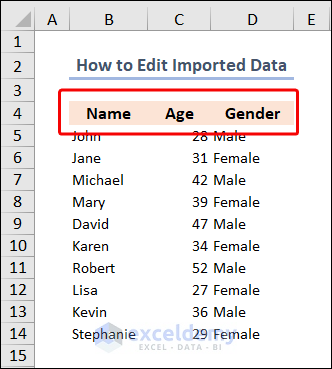
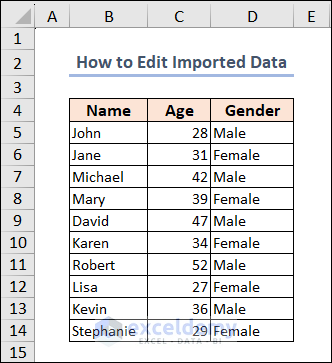
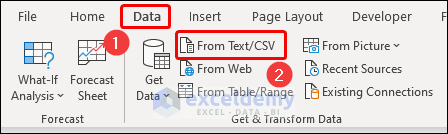
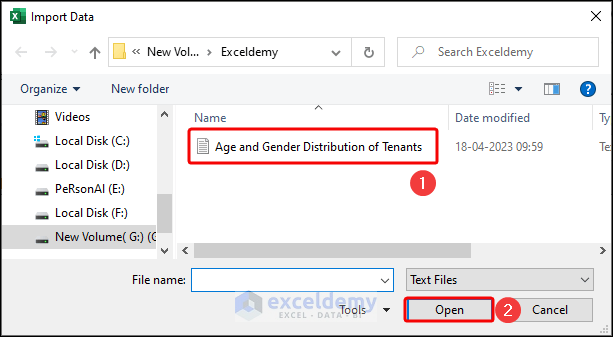
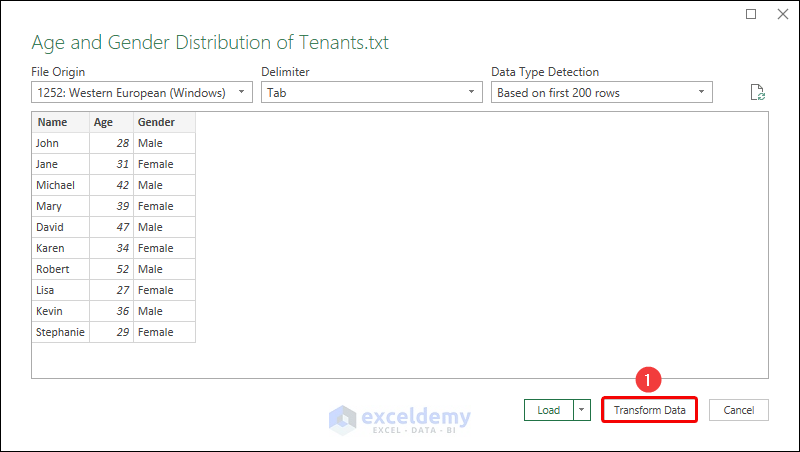
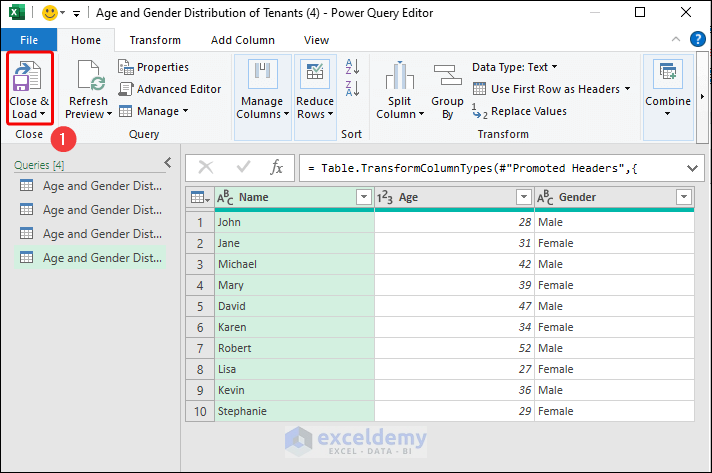
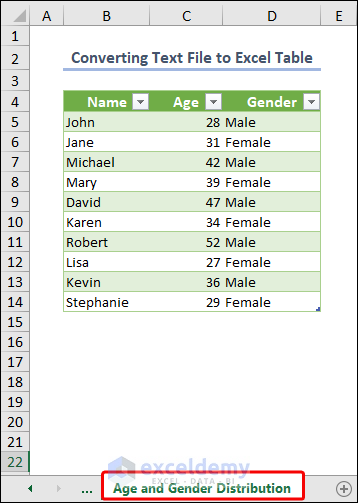
Export Data to a Text File:
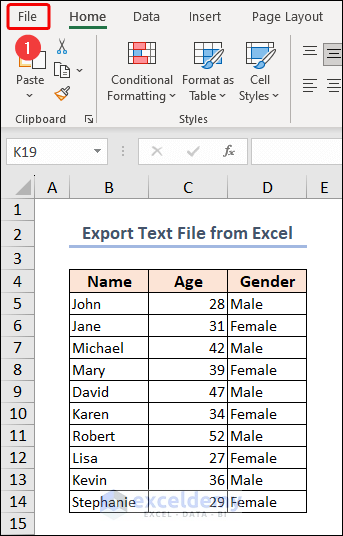
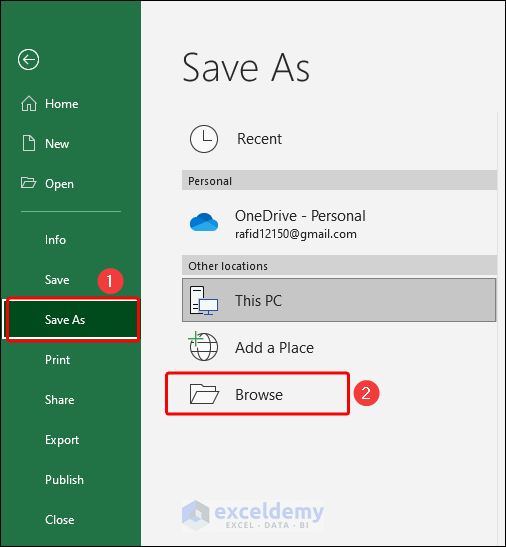
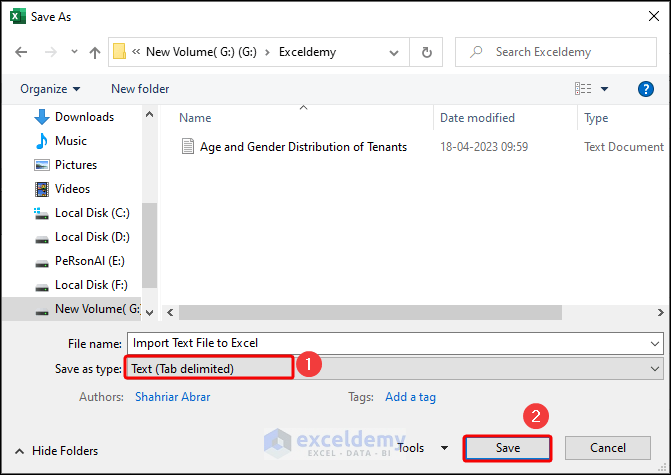
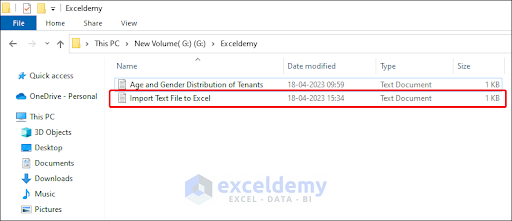
Once you have exported the text file from Excel, you can open it in any program that supports the file format you chose (e.g. Notepad, Microsoft Word, or a database program).
Importing a text file into Excel offers several benefits for efficient data management and analysis. Let’s explore these advantages:
1. Can I import a text file with non-English characters into Excel?
Yes, Excel can import text files with non-English characters. Just select the right character encoding in the Text Import Wizard.
2. Can I import a text file with headers into Excel?
If your text file has headers, choose the My data has headers option in the Text Import Wizard.
3. Can I import a text file into a specific location in an Excel worksheet?
You can import a text file into a specific Excel worksheet location by selecting the starting cell and using the Text Import Wizard’s Existing Worksheet option.
You can download the practice workbooks from here: